¿¿Qué significa rootear el Magic??
Básicamente significa darnos permisos para poder Flashear nuestras Magic. Por defecto, no tenemos los permisos suficientes para hacerlo. Recordemos que, android se basa en Linux. Linux se basa bastante en permisos. Por lo tanto, lo único que hacemos al Rootear la Magic es darnos permisos de superusuario (Administrador) para poder hacer lo que nos de la gana con nuestra PDA.
Sin embargo, los equipos HTC Mágic de Entel PCS (Chile) vienen bloqueados para obtener root fácilmente, esto debido a una actualización en el sistema. A continuación daremos una descripción de que es que en el Magic a fin de evitar dudas y también para que conozcan mejor sus equipos.
¿¿Qué es un SPL??
SPL o Secondary Program Loader (Programa de Carga Secundario), típicamente, una segunda etapa del cargador de inicio, es el programa que carga el sistema operativo, Linux en este caso. En pocas palabras, el SPL es lo que nos permitiría cargar un “RECOVERY” modificado a fin de poder instalar nuevas ROM. En el caso de las Magic Entel, estas vienen con un “Perfect SPL” lo que hace más complejo el proceso de rooteo, pero no imposible.
¿¿Qué es una ROM??
Una ROM es en pocas palabras un nuevo “Sistema Operativo” para el dispositivo. La idea de esta guía es permitir al usuario poder instalar la ROM modificada que desee a fin de obtener mejoras en el sistema o en el caso de la Magic de Entel PCS, acceso a Android Market y otras mejoras.
¿¿Qué es un RADIO??
Para no confundirlos, diremos que el RADIO es la parte del sistema que permite la comunicación e interacción con las redes del operador. Es decir el RADIO, en resumen, nos da conexión ya sea de datos o de señal para poder comunicarnos.
Bien, pero no han llegado aquí esperando una enciclopedia de información. A continuación describiremos los paso a paso que deben seguir a fin de conseguir el tan esperado ROOT para las HTC Magic de Entel PCS a fin de poder obtener Android Market, o las ya conocidas actualizaciones a roms existentes como Donut, HTC Sense, etc.
Lo primero será indicar que tipo de equipo tienen.
Existen dos versiones de HTC Magic en el mundo, el Magic 32A y el Magic 32B. Para no complicarlos les indicaremos que las Magic que trajo Entel son las 32A, esto quiere decir que solo trabajaremos con archivos exclusivos para estas Magic, utilizar cualquier otro archivo o utilizar spl/roms/radios/etc. para Magic 32B podría significar que tendrías un lindo y carísimo pisa papeles o ladrillo en tus manos (Matarías tu teléfono).
La principal diferencia entre la Magic 32A y la 32B, es que esta última tiene menos memoria RAM que la primera (192 MB para la 32B y 288 MB RAM para la 32A). También hay una diferencia en los procesadores pero no es significativa como para describirla.
Bien, ya entendemos entonces que la Magic en nuestro poder es el modelo 32A. Esta guía esta específicamente hecha para obtener ROOT en esta Magic que es la que distribuye Entel PCS.
INSTALACIÓN DE DRIVERS Y HERRAMIENTAS ANDROID
Para empezar, descargar el Android SDK, es necesario descargarlo puesto que dentro encontraremos las herramientas necesarias para poder trabajar con nuestra Magic (ADB Shell y Fastboot).
El SDK lo pueden descargar directa y gratuitamente desde siguiente link:
http://developer.android.com/sdk/index.html
Una vez descargado deberemos extraer el contenido, lo que nos interesa es la carpeta “tools”. Copiar esta carpeta a la raíz del disco duro (C:\Tools), toda la guía tomara como base esta dirección.
Ahora, debemos asegurarnos de tener los controladores (Drivers) correctamente instalados. Por defecto, al conectar nuestro dispositivo, Windows nos instalará unos controladores predeterminados que no funcionan como deberían. Por este motivo deberemos instalar los correspondientes a fin de poder utilizar correctamente las herramientas del SDK.
Primero lo primero, configurar el teléfono en modo “desarrollador”. Para hacer esto vamos en el teléfono a:
Ajustes -> Aplicaciones -> Desarrollo -> Seleccionar Depuración USB
Descargar los controladores de la siguiente página:
http://www.mediafire.com/?znn1yiebmwk
Ahora a instalar los controladores:
Windows Vista / 7:
-
Conectar el teléfono al puerto USB. Windows detectará el teléfono y lanzará el asistente para hardware nuevo encontrado.
-
Seleccionar “Buscar software de controlador en el equipo”.
-
Seleccionar “No buscar en línea”.
-
Seleccionar “No tengo el disco. Mostrar otras opciones”.
-
Seleccionar “Buscar el controlador en el equipo”
-
Seleccionar la carpeta donde se encuentran los controladores (Puede requerir derechos de administrador).
-
Seleccionar “ADB Interface” (El nombre puede variar, por lo que se debe escoger el que diga ADB Interface) e instalar.
Windows XP:
-
Conectar el teléfono al puerto USB. Windows detectará el teléfono y lanzará el asistente para hardware nuevo encontrado.
-
Seleccionar “Instalar de una lista o lugar especifico” y siguiente.
-
Seleccionar la carpeta donde se encuentran los controladores.
-
Instalar.
NOTA:
Si se tiene algún problema se deberán remover los controladores previamente instalados y volver a realizar el proceso., para eliminar cualquier rastro de los controladores hacer lo siguiente:
Ir al editor de registro:
-
Windows Vista/7: Inicio > Iniciar Búsqueda > Teclear regedit y ejecutar en modo administrador.
-
Windows XP: Inicio > Ejecutar > regedit > enter.
-
En el regedit ir a Edición > Buscar (Ctrl + B) y escribir "vid_0bb4&pid_0c02". Borrar TODAS las entradas que encuentren. Es posible que algunas entradas deban removerlas en modo administrador.
Para verificar que los controladores han sido instalados correctamente, hacer lo siguiente:
Ejecutar la línea de comandos CMD:
Windows Vista / 7: Inicio > CMD > enter
Windows XP: Inicio > Ejecutar > CMD
Ejecutar los siguientes comandos en la línea de comandos:
-
C:
-
cd tools
-
adb devices
Si todo esta correcto, deberías ver lo siguiente:

Nota: En mi caso he renombrado la carpeta Tools a Android.
ATENCION: REALIZAR LOS SIGUIENTES PASOS CON EXTREMA PRECAUCIÓN. ESTO PUEDE DAÑAR IRREPARABLEMENTE TU EQUIPO.
NO NOS HACEMOS RESPONSABLES POR CUALQUIER DAÑO QUE PUEDAS PROVOCAR EN EL.
Para poder rootear la Magic de Entel, deberemos utilizar el método de la “Goldcard”, es recomendable no utilizar la memoria externa Micro SD en la cual almacenamos la música, programas u otros. Si es posible, conseguir una memoria alternativa. Sin embargo, convertir la memoria actual a goldcard no debería presentar problema alguno.
NOTA: Algunas memorias pueden no servir para este procedimiento.
COMO CREAR UN GOLDCARD
-
-
Formatea tu tarjeta SD en FAT32. Recuerda que algunas marcas de SD pueden no funcionar. En mi caso utilicé un adaptador, pero debería funcionar conectando el teléfono y habilitando la conexión USB.
-
Utilizando el adb, ejecuta el siguiente comando: adb shell cat /sys/class/mmc_host/mmc1/mmc1:*/cid
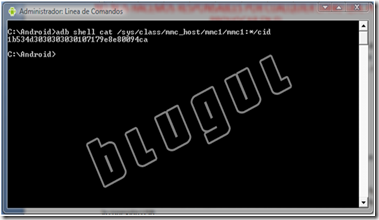
De esta forma obtendremos un CID el cual utilizaremos para generar nuestra Goldcard.
-
Copia el cid de la tarjeta SD que se muestra luego de ejecutar el comando.
-
Inicia Qmat y haz click en Cryptoanalysis Tools > Crypto Toolbox.
-
Mira en la parte inferior, veras una casilla de texto (a un costado del botón que dice “Reverse String”). Ingresa el código CID obtenido anteriormente y haz click en el botón “Reverse String”
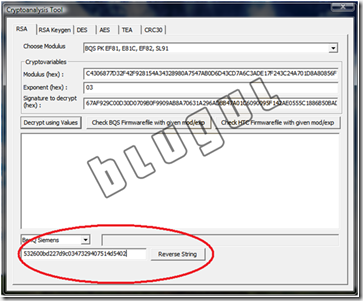
-
Copia el código obtenido y ve al sitio de QMAT para generar tu goldcard (Dice G1, pero funcionara para nuestra Magic o Hero).
http://revskills.de/pages/goldcard.html
-
Ingresa tu correo electrónico. Para el correcto código cid deberás reemplazar los primeros 2 dígitos a 00.
Ejemplo:
De “532600bd227d9c0347329407514d5402” a “002600bd227d9c0347329407514d5402”
-
Presiona continuar y de esta manera recibirás un correo con el archivo goldcard.img en formato .zip en tu correo.
-
Ve a tu correo y descomprime el archivo goldcard.img (Recuerda que esta comprimido en un zip, simplemente lo descomprimes en una carpeta a tu elección).
-
Descarga el programa HxD Hex Editor (gratuito) desde el siguiente link:
http://download.cnet.com/HxD-Hex-Editor/3000-2352_4-10891068.html?tag=mncol
-
Instala y ejecuta el programa HxD Hex Editor. (Puede que necesites ejecutarlo como Administrador en Windows 7 y Vista).
-
Ve a Extra > Open Disk. Bajo Physical disk, escoge Removable Disk (Debes escoger tu tarjeta SD), quita el ticket “Open as Readonly), click OK.
-
Ve a Extra una vez más, Open Disk Image, abre el archivo goldcard.img el cual recibiste en tu correo comprimido.
Ahora deberías tener 2 “tabs”, uno es tu tarjeta SD, el otro corresponde al archivo goldcard.img. Presiona OK cuando pregunte por “Sector Size” 512 (Hard disks/Floppy disks), click OK.
-
Click en el tab goldcard.img. Ve a Edit tab > Select All, edit tab nuevamente > copy.
-
Click en el tab “removable disk”. Selecciona desde el offset 00000000 hasta el offset 00000170 (incluyendo la línea del 00000170), click en Edit tab y luego click en Paste Write.
-
Click en File > Save. Ahora puedes cerrar el programa.
Felicidades, ya tienes una goldcard. Gracias a ella podremos rootear la Magic.
QUITAR EL PERFECT SPL
-
-
Copiar el sappimg.nbh/zip requerido a la Goldcard. No debes descomprimirlo, cópialo tal cual y como lo descargaste, simplemente renómbralo a sappimg.zip
-
Reinicia el teléfono manteniendo presionada la tecla de bajar volumen.
-
Presionar la tecla de acción (TrackBall) para iniciar la actualización.
-
Esperar a que termine la actualización y luego presionar nuevamente el TrackBall para reiniciar el equipo.
Es probable que tome bastante tiempo y que salga algún mensaje de “fail”, esperar unos minutos y no desesperarse. Por ningún motivo remover la batería o realizar alguna otra acción.
Al iniciar por primera vez no te preocupes si ves errores apareciendo, esto es normal debido a que la actualización por medio del sappimg.zip instala una ROM básica así como un nuevo SPL y RADIO.
En el siguiente paso explicaremos como instalar un custom recovery, gracias a este podremos instalar la rom que queramos.
INSTALAR NUEVO RECOVERY
El recovery es una aplicación que permite instalar roms a gusto.
A continuación detallaré como instalar un nuevo y mejorado recovery, la manera de utilizarlo es sencilla y se aclarará mas adelante.
Instalación Recovery Amon-Ra:
-
Descargar recovery, el link a continuación te llevará a la página del recovery, no doy el link directo debido a que es actualizado cada cierto tiempo y el link puede cambiar.
Nota: Asegúrate de bajar el correspondiente a tu equipo H para HTC (32A) y G para los “with google” (32B).
http://forum.xda-developers.com/showpost.php?p=4029315&postcount=1
-
Copiar el recovery a un lugar de fácil acceso (idealmente en la carpeta donde está el adb, es decir, *:/tools/ donde * = Letra Unidad)
-
Iniciar el teléfono en modo Fastboot, flecha retroceso + power.
-
Una vez en modo fastboot (recuerda tener el teléfono conectado al puerto USB) ejecutar el siguiente comando en adb:
fastboot devices (Para asegurarte que tu equipo sea reconocido, deberás ver un código aparecer)
fastboot flash recovery C:\tools\nombrerecovery.img
**(Donde nombre recovery corresponde al nombre del archivo del recovery)
Hecho lo anterior el nuevo recovery será instalado. Para acceder a él, simplemente presiona Home + Power.
ACTUALIZACIÓN RADIO A RADIO ENTEL PCS
Este proceso es bastante delicado, pero realizado correctamente no presenta mayor problema. Solo asegúrate de seguir la guía paso a paso.
-
Primero deberás descargar la nueva RADIO. Esta RADIO es exactamente la misma que utilizan las Magic Entel en Chile. Puedes descargarla desde el siguiente link:
http://www.4shared.com/file/176873890/399c9312/Radio_HTC_PVT_32A_3222318.html
-
Descomprimir la RADIO y copiarla a la carpeta “C:\Tools” o la carpeta que estés utilizando por defecto. Para más comodidad recomiendo renombrar la radio a radio.img
-
Ejecutar una consola de comandos e introducir los siguientes comandos en fastboot (el sistema fastboot funciona igual que adb a la hora de introducir los códigos)
fastboot devices
fastboot flash radio C:\Tools\radio.img
-
Hecho esto, esperar a que el sistema termine de actualizar. Luego apagar el sistema presionando la tecla Menú y volver a cargar fastboot para rectificar que la nueva RADIO este correctamente instalada. La nueva versión de la RADIO debería ser 3.22.23.18.
ACTUALIZACION ROM Y SPL OPCIONAL
Si ya has realizado todos los procesos anteriores, podrás instalar nuevas ROM a gusto así como SPL. Si deseas instalar una SPL nueva solo deberás descargar una de las que se encuentran en el link a continuación e instalarla desde el recovery.
http://forum.xda-developers.com/showpost.php?p=4003349&postcount=1
Recordar que el proceso de instalación de SPL es exactamente igual al de las ROM, pero debe ser realizado con mucho cuidado puesto que actualizar un SPL puede dañar tu equipo. Actualizar una ROM o cambiar una ROM no presenta ningún riesgo. A continuación dejo un par de links de donde podrás descargar 2 ROM modificadas (todas las ROM modificadas incluyen MARKET)
Cyanogen MOD:
http://forum.xda-developers.com/showthread.php?t=592377
AMON_RA (descargar versión H):
http://forum.xda-developers.com/showthread.php?p=4166538#post4166538
-
Descargar la rom a utilizar. Existen muchas ROM por lo que debe quedar a su decisión cual utilizar, sin embargo recomiendo 2 principalmente. Amon_RA y Cyanogen. Esta última debe ser instalada por partes debido a que esta creada para dispositivos 32B los cuales no son compatibles en ROM con 32A, sin embargo esta ROM ha sido portada a nuestros dispositivos.
-
Copiar el archivo a la raíz de la memoria SD.
-
Entrar en modo Recovery Home + Power.
-
Ejecutar WIPE (lo seleccionas utilizando el Trackball), esto borrara por completo la información actual del equipo. Esto se debe hacer siempre que instales una nueva ROM para evitar problemas. Si estas actualizando una ROM (Ej. Cyanogen 4.2 a 4.2.1) no es necesario realizar wipe.
-
Escoger la opción update para instalar la nueva rom o actualizar la rom existente y finalmente reiniciar el equipo.
Perfecto, ya tienes ROOT, RADIO Entel PCS y Market habilitado en tu equipo. Si deseas cambiar el SPL debes realizar el mismo procedimiento de actualización o instalación de ROM sin necesidad de hacer WIPE. De todas formas, recomendamos instalar el siguiente SPL: Engineering SPL 1.33.2009
CONFIGURACIÓN APN
Hemos finalizado la guía para obtener root en el teléfono Entel PCS. Sin embargo notarás que no podrás utilizar conexión 3g, esto debido a que nuestro equipo no tiene configurado por defecto el APN. A continuación detallaré dos formas distintas para obtener la configuración 3g de nuestros equipos. El primero es la instalación del archivo que contiene la información del APN lo que configurará el APN automáticamente (proceso sencillo y rápido), el segundo es ingresar la configuración del APN de manera manual.
Instalación archivo XML APN para configuración automática:
-
Descargar el siguiente archivo, descomprimirlo y copiarlo a la carpeta C:\Tools
http://www.4shared.com/file/176897809/a1d0b9c9/apns-conf.html
-
Conectar el equipo por USB e ingresar los siguientes comandos:
adb devices
adb remount
adb push c:\Tools\apns-conf.xml /system/etc
-
Reiniciar el equipo. No tendrás que configurar absolutamente nada más. La configuración se realiza automáticamente y contarás con conexión 3G.
Configuración manual:
Configuración 3G:
Nombre: Entel PCS
APN: bam.entelpcs.cl
Proxy: 10.99.0.10
Puerto: 8080
Nombre de Usuario: entelpcs
Contraseña: entelpcs
MCC: 730
MNC: 01
Configuración MMS:
Nombre: Entel MMS
APN: mms.entelpcs.cl
Nombre de Usuario: entelmms
Contraseña: entelpcs
MMSC: http://mmsc.entelpcs.cl
Proxy MMS: 10.99.0.10
Puerto MMS: 8080
MCC: 730
MNC: 01
Rogamos disculpar el aspecto de la guía. Estamos configurando el Blog y esperamos tenerlo habilitado cuanto antes. Esperamos disfruten este tutorial.
Los agradecimientos van dirigidos a los desarrolladores de XDA-Developers, especialmente Amon_RA y Cyanogen.
El material publicado es de carácter informativo. Comentarios, dudas o consultas las podrán realizar en esta misma entrada.
Atentamente, equipo Blugul.

![google-goggles1[1] google-goggles1[1]](http://lh5.ggpht.com/_GKpdVU5c6_Y/SzjzckzSbnI/AAAAAAAAADA/cMZNRqt1PFo/google-goggles1%5B1%5D_thumb%5B10%5D.jpg?imgmax=800)







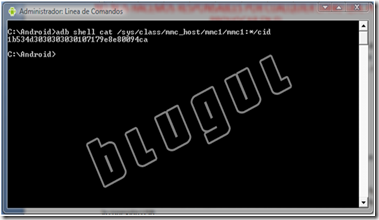
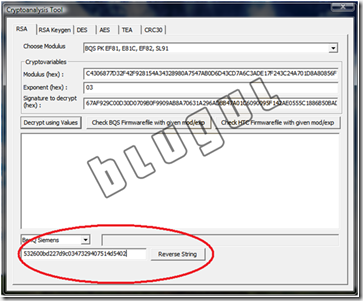

 modificadas por Bluglul Team
modificadas por Bluglul Team